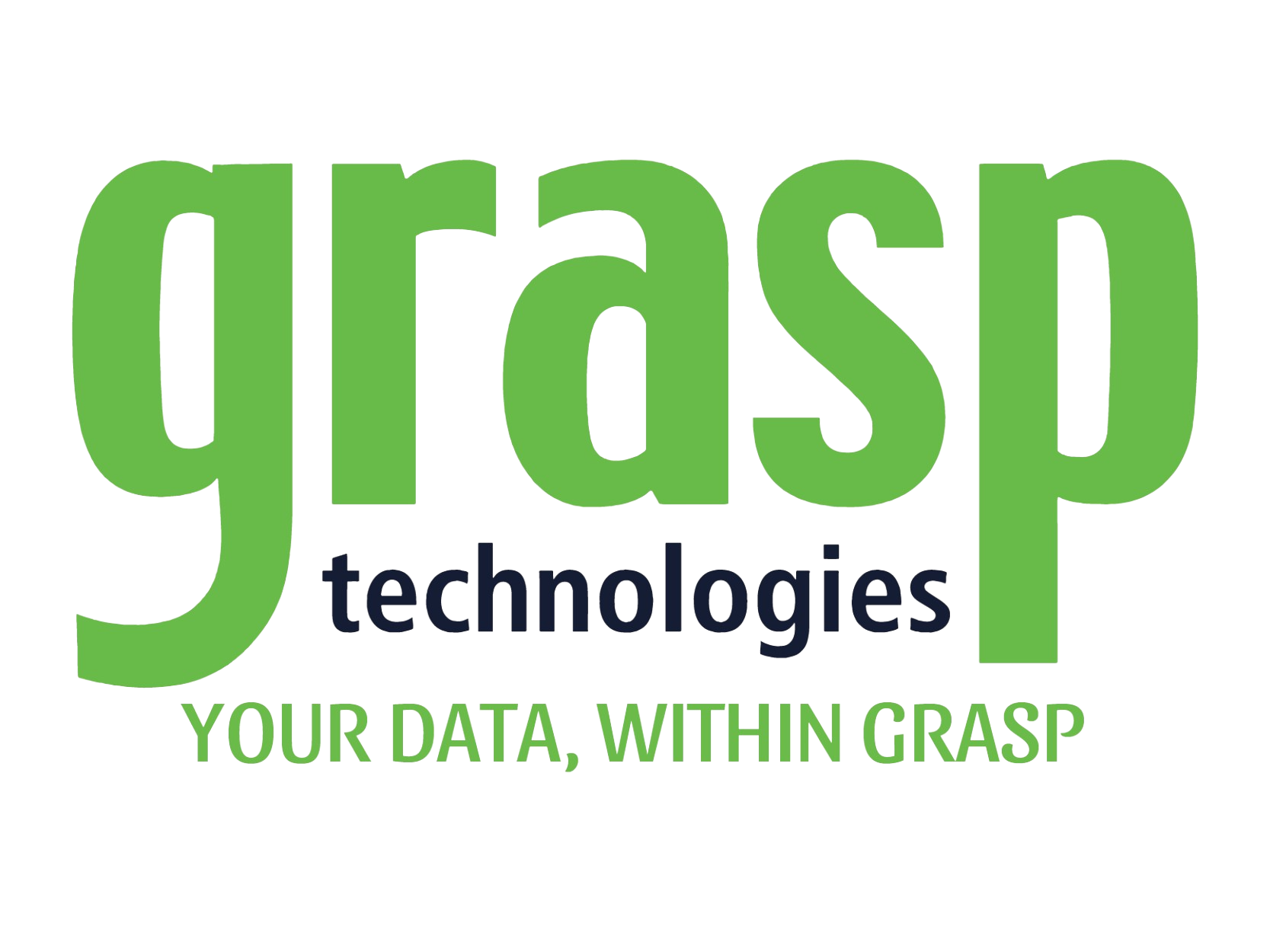Grasp Support Team Tip of the Month:
We have 2 tips for you this month. First, our new HELP Knowledge Base site has been getting rave reviews! If you haven’t checked it out, the next time you’re logged into GraspDATA, click on HELP under the MENU to see it. On the Knowledge Base home screen, you’ll find a Search field to make it easy to find what you’re looking for, as well as a tile for each product. For example, the “What’s New at Grasp” has our latest updates, tips, maintenance schedule and more. You can even open a support case from our “Contact Us” tile!
We will continue to add to and evolve this site to make it a place you’ll go to quickly find answers! Please take a look, and feel free to email support@grasptech.com with your feedback!
Next, with the recent release of our 2YB reports that allow you to skip 2020 and compare 2021 with 2019, we have gotten a lot of emails asking how far back we are storing your data. The answer is that it depends. Our default is 30 rolling months, although many of our customers have more data than 30 months. There is a Dashboard widget that will show the oldest date in your database.
Simply go to your Dashboard and add the widget called Min Max Issued Date. That widget will not only show the oldest and latest issued date we have, but it includes Data Source. If you have consolidated databases, the Dashboard widget will show the oldest booking date for each database. If you have any questions about how to use your Dashboard or add a widget, you can easily learn how to do that via our HELP Knowledge Base where you can find documents or videos on using the Dashboard.
Grasp Support Team – Report of the Month:
We have many contract reports that are airline specific, but our report #21557 Airline Contract Report – Master, allows you to choose the airline you want to designate when you are running the report! This market pair report can be used to show airline vendors the volume and transactions on their airline vs. all others. When running the report, you must specify the airline you want to show as the contract carrier by using Data Filter 1 on the Filters tab. You will need to use the filter “Vendor Name (active)” and then choose the airline from the dropdown list, making sure to click on the plus sign to lock in your selection. This information is also listed in the Description of the report (? icon next to the Run Report icon). We do recommend running this report as a PDF. Take a look at this fantastic report, you may even want to mark it as a “Favorite Report”.
*Please note, if you don’t see that report #, search by REPORT NAME as the report # may be different than the above on your server.
If you have any questions, or need any help, please email support@grasptech.com and we’ll be happy to assist you.